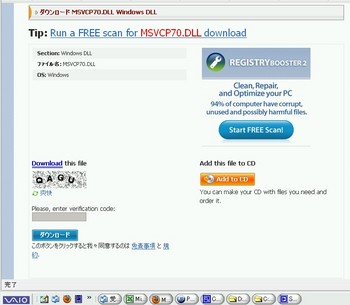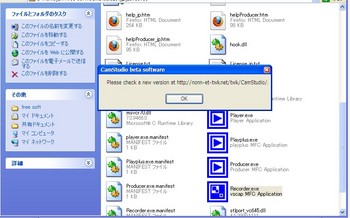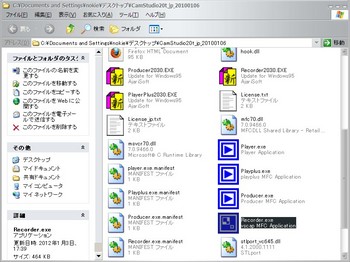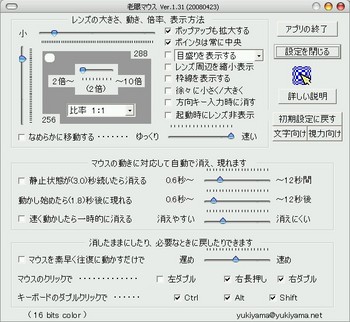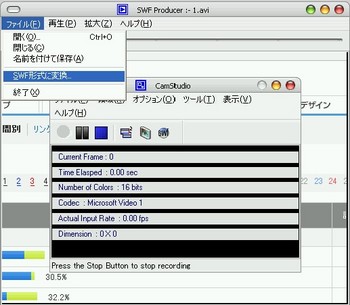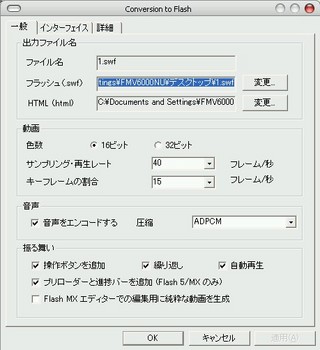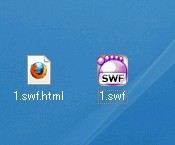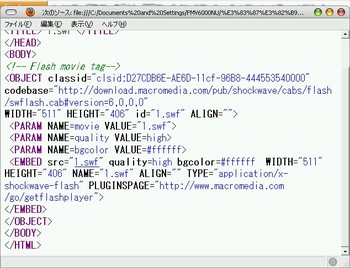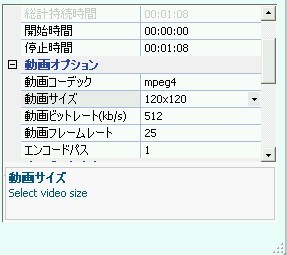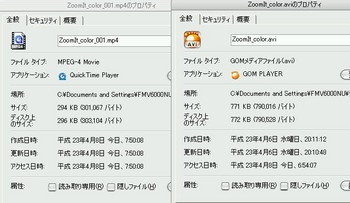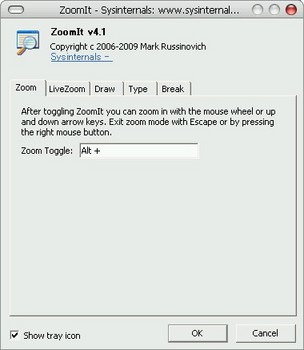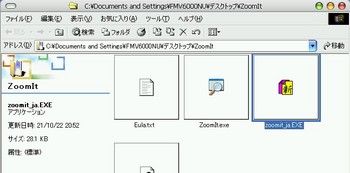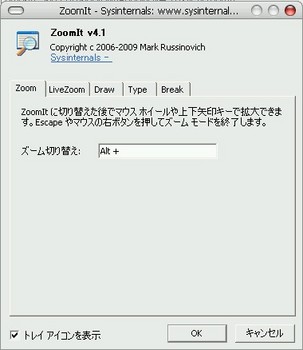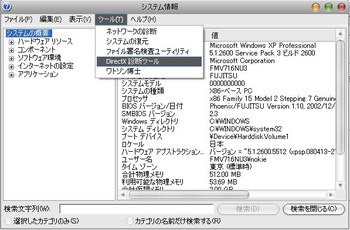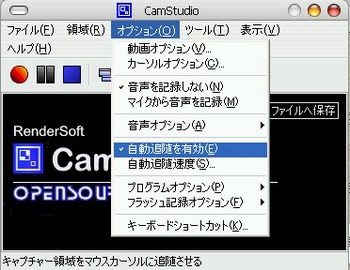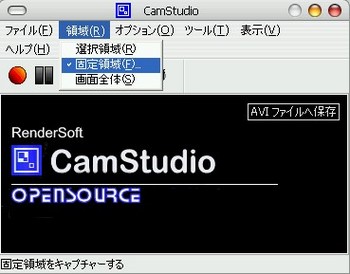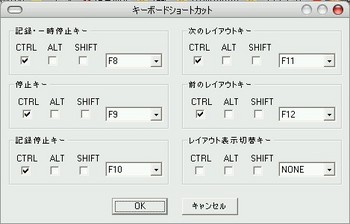CamStudio日本語が使えなくなったので新たにDLした [CamStudio日本語]
PCを新しく(XPですけど)したらCamStudio日本語がなぜか使えなくなったので、新たにDL(V2.6b)したら、これまたエラー表示が出て使えない。
追記
ttp://www1.axfc.net/uploader/Sc/so/306408
上記サイトからSc_306408.zipをDLし、解凍してパッチを適応すると起動できる。
「新」 アイコンをそれぞれクリックして適応する。
そこでvectorからDLしたら日本語になってない!
さらに検索したらV2.0の日本語化した物を見つけてDLした。以前の物とファイル数が少ないようだけど一応キャプチャーできたので助かった。
入手先は ttp://castor.s26.xrea.com/products/others/
動作報告は後日にするかも?
CamStudio日本語 カーソルの設定 [CamStudio日本語]
CamStudio日本語 カーソルの設定
手順
- メニューバーのオプションからカーソルオプションを選択
- カーソルの表示項目で、設定する
- カーソルの強調で、形や大きさ色を設定する
- 設定すると保存されるので、毎回同じ設定でカーソルが表示される
再生できない場合、ダウンロードは🎥こちら
CamStudio日本語 +QZoomV1.5(快速ズームソフト)でキャプチャーする [CamStudio日本語]
CamStudio日本語 +QZoomV1.5(快速ズームソフト)でキャプチャーする
http://www.vector.co.jp/soft/dl/winnt/util/se472661.html
ズームソフトの比較
- ZoomItはズーム時にアプリの操作ができないが動作は軽い
- 老眼マウスは画面の一部を拡大する、アプリの操作は出来るが重め
- Qzoomは画面全体を拡大できアプリの操作もできるが重め


CamStudio日本語 カーソル自動追随+Qzoomでキャプチャー(パソコンがセレロン1Gなのでかなり重い)
ソネットBLOGの動画320*240サイズの制約あるなかで、大きいサイズの画面をいかに見やすくするかの目的には、Qzoomが一番適していると思う(但し、windows2000初期位のパソコンではアプリを操作しながら、拡大、縮小、キャプチャーは無理)
再生できない場合、ダウンロードは🎥こちら
CamStudio日本語 +老眼マウスでキャプチャーする [CamStudio日本語]
CamStudio日本語 +老眼マウスでキャプチャーする
老眼マウス
再生できない場合、ダウンロードは🎥こちら
ZoomItで拡大表示するか、老眼マウスで拡大表示するか?
パソコンの性能が良ければ「老眼マウス」、windows2000では「ZoomIt」
備考
- 老眼マウスは拡大中もソフトの操作ができる
- ZoomItは拡大中はソフトの操作が出来ない
CamStudio日本語 キャプチャーしたAVIファイルをSWF+htmlに変換 [CamStudio日本語]
CamStudio日本語 キャプチャーしたAVIファイルをSWF+htmlに変換
手順
- Camstudioのツール、SWF Producerをクリック起動する
- SWF Producer AVIファイルを開く
- ファイル、SWF形式に変換をクリック
- 設定画面がでたら各項目を設定してOKを押す
- MSVCP70.dll がCamStudio(20t_jp_20100106)フォルダにないと利用出来ない
- MSVCP70.dll 入手できるサイト http://www.nodevice.jp/dll/MSVCP70_DLL/item10833.html
- MSVCP70.dll をCamStudioフォルダ内にコピーする
CamStudio日本語 キャプチャーしたAVIファイルをmp4に変換 [CamStudio日本語]
CamStudio日本語 キャプチャーしたAVIファイルをmp4に変換
Any Video Converterフリー
http://jp.any-video-converter.com/
変換するサイズの設定
手順
- 右下の動画オプションから動画サイズの欄をクリックし、右に小さな三角マークを押して選択
- 変換したいサイズが無い場合は、originalを選択し文字を消して、希望するサイズを入力する
- 例 100x100 エックスで縦横幅を区切る
動画のカット
元ファイル AVI 284X208 771KB --- AVI 704X548 30.9MB
↓ ↓
変換後 MP4 320X240 294KB --- MP4 320X240 2.18MB
CamStudio日本語+ZoomIt でキャプチャーする [CamStudio日本語]
ZoomIt 画面拡大ツール
http://technet.microsoft.com/ja-jp/sysinternals/bb897434.aspx
画面を拡大、元に戻すショートカット Ctrl+1 (変更可能)
ZoomItの日本語化
http://d.hatena.ne.jp/wwwcfe/20091022/zoomit
日本語化パッチをダウンロード、解凍する
解凍して出来た zoomit_ja.exeをZoomItフォルダにコピー、zoomit_ja.exeを実行
ZooItの起動、 ZoomIt.exeを実行
CamStudio でキャプチャー中に ctrl+1 を押して画面を拡大、元に戻す操作をする
ZoomItを実行中にマウスホイールを回転して拡大率の変更ができる
ZoomIt実行中に、左ダブルクリックで線が描ける(右クリックで解除)
ZoomIt実行中に ctrl+2 キーを押し、T キーを押すと文字入力ができる(漢字は不可)Enterキーで改行可能
Escape またはマウスの左ボタンで文字入力モードを終了
マウス ホイールや上下矢印キーを使用してフォント サイズを変更できる
再生できない場合、ダウンロードは🎥こちら
ペンの色を変更するには描画モードに入り R(赤), G(緑), B(青), O(橙), Y(黄), P(ピンク) キーを入力
再生できない場合、ダウンロードは🎥こちら
描画モードに入り、 Siftキーを押しながらだと「直線」 Ctrlキーを押しながらだと「四角」 Tabキーを押しながらだと「円」を描く
再生できない場合、ダウンロードは🎥こちら
CamStudio 動画をキャプチャー [CamStudio日本語]
CamStudio 固定幅、カーソル自動追随でキャプチャーする [CamStudio日本語]
CamStudio 固定幅、カーソル自動追随でキャプチャーする
手順
- メニューバーのオプションで、「自動追随を有効」を有効にし、必要なら自動追随速度を設定する
- メニューバーの領域で、「固定領域」を選択して、幅、高さのサイズを入力する
- 記録ボタンを押して画面キャプチャーを開始する
- タスクトレイのCamStudioを右クリックして停止を選択して、キャプチャーを終了する(ショートカットキーを利用してもよい)
- ショートカットキーがアプリと競合する時は、オプションタブのキーボードショートカットキーで設定する
パソコンのスペックが低いので綺麗にキャプチャー出来ていない(下の動画を参照)
パソコンはP3 750MHz, メモリー512MB, OS windows2000
追記
動画品質の設定
- オプションの 「動画オプション 」で「品質」を1にすると最高品質
- フレームレート フレームキャプチャー間隔を 1 にすると滑らかなキャプチャーになる
- まだ検証途中なので、正しい解釈かは不明
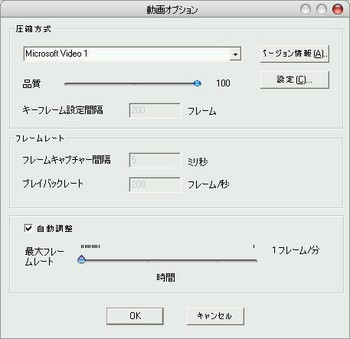
追記
So-netブログでは、幅280 高さ214 に設定すれば、拡大縮小が行われないので?わりと綺麗にキャプチャーできる
画面動画キャプチャーソフト CamStudio 日本語版 を試す [CamStudio日本語]
ダウンロード 説明サイト
http://nonn-et-twk.net/twk/CamStudio/
swf(フラッシュ)で保存できると書いてあるが出来なかった
いろいろ試してみた結果 MSVCP70.dll を入手してフォルダに追加する必要がある
ダウンロードできるサイト
http://www.nodevice.jp/dll/MSVCP70_DLL/item10833.html
verification codeを入力して下のダウンロードを押す