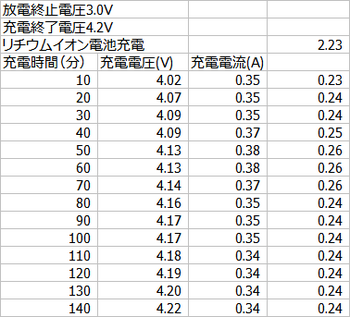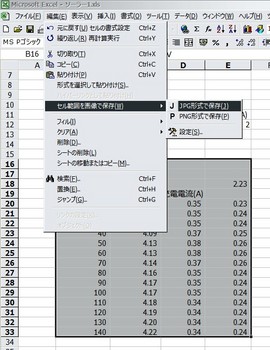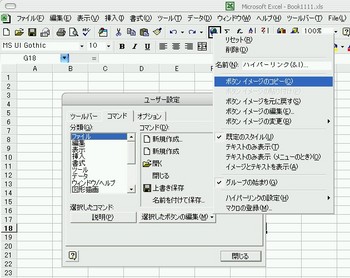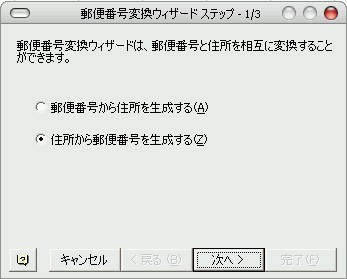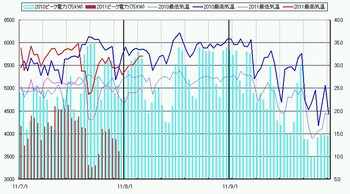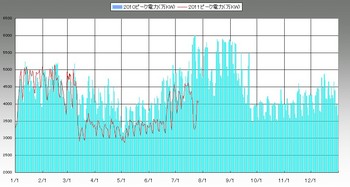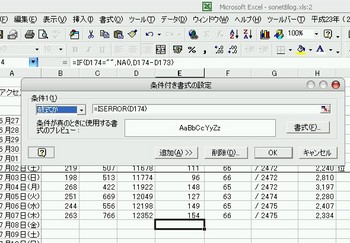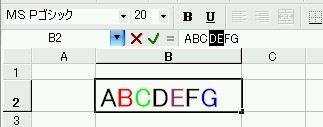Excel2000 選択範囲を画像として保存できるアドイン [Excel2000独習]
Excel2000 選択範囲を画像として保存できるアドイン
OfficeTANAKA様のサイトのオンラインソフトから「セル範囲を画像で保存」をDLし利用してみた。
ttp://officetanaka.net/library/index.htm
(解説とサンプルページが用意されていて分かりやすい)
簡単に画像化出来便利です。(下図のような感じです)
利用方法は範囲を選択しメニューバーの編集から「セルの範囲を画像で保存」を選択し利用する。
Excel2000 ショートカットキー一覧 [Excel2000独習]
Excel2000 ショートカットキー一覧
不完全で間違いがあるかもしれません。
| Ctrl | Alt | Shift | キー | 機能 |
|---|---|---|---|---|
| Ctrl | 0 | 列を非表示 | ||
| Ctrl | 0 | 非表示の列を再表示 | ||
| Ctrl | Shift | 1 | [書式設定]ダイアログの表示 | |
| Ctrl | 2 | [太字]の設定・解除 | ||
| Ctrl | 3 | [斜体]の設定・解除 | ||
| Ctrl | 4 | [下線]の設定・解除 | ||
| Ctrl | 5 | 取り消し線の設定・解除 | ||
| Ctrl | 6 | |||
| Ctrl | 7 | |||
| Ctrl | 8 | アウトライン記号の表示・非表示 | ||
| Ctrl | 9 | 行を非表示にする | ||
| Ctrl | A | 全て選択 | ||
| Ctrl | B | [太字]の設定・解除 | ||
| Ctrl | C | [コピー]の実行 | ||
| Ctrl | D | 上のセルのコピー&貼り付け | ||
| Ctrl | E | vbe | ||
| Ctrl | F | [検索(と置換)]ダイアログの表示 | ||
| Ctrl | G | [ジャンプ]ダイアログの表示 | ||
| Ctrl | H | [(検索と)置換]ダイアログの表示 | ||
| Ctrl | I | [斜体]の設定・解除 | ||
| Ctrl | J | |||
| Ctrl | K | [ハイパーリンクの挿入]ダイアログの表示 | ||
| Ctrl | L | |||
| Ctrl | M | |||
| Ctrl | N | ブックの新規作成 | ||
| Ctrl | O | [ファイルを開く]ダイアログの表示 | ||
| Ctrl | P | [印刷]ダイアログの表示 | ||
| Ctrl | Q | |||
| Ctrl | R | 左のセルのコピー&貼り付け | ||
| Ctrl | S | [上書き保存]の実行 | ||
| Ctrl | T | |||
| Ctrl | U | [下線]の設定・解除 | ||
| Ctrl | V | [貼り付け]の実行 | ||
| Ctrl | W | [閉じる]の実行 | ||
| Ctrl | X | [切り取り]の実行 | ||
| Ctrl | Y | 直前の操作の繰り返し | ||
| Ctrl | Z | 直前の操作を元に戻す | ||
| Ctrl | ||||
| Alt | Shift | シングルクォーテンション(') | [スタイル]ダイアログの表示 | |
| Ctrl | - | セル・行・列の削除 | ||
| Alt | Shift | = | SUM関数を挿入 | |
| Ctrl | * | |||
| Ctrl | BS | |||
| Ctrl | END | 最後のセルにジャンプ(列) | ||
| Ctrl | Enter | 複数セルに同じデータの入力 | ||
| Ctrl | Home | 先頭のセルにジャンプ | ||
| Ctrl | PageDown | 次のシートを表示 | ||
| Ctrl | PageUp | 前のシートを表示 | ||
| Ctrl | スペース | 列を選択 | ||
| Ctrl | Shift | スペース | 行を選択 | |
| Ctrl | ↑↓←→ | データの途切れるセルにジャンプ | ||
| Alt | ↓ | リストの表示 | ||
| Ctrl | Shift | 1! | [桁区切り]スタイルを設定 | |
| Ctrl | Shift | 3# | [日付]スタイルを設定 | |
| Ctrl | Shift | 4$ | [通貨]スタイルを設定 | |
| Ctrl | Shift | 0.05 | [パーセント]スタイルを設定 | |
| Ctrl | Shift | 6& | 外枠]罫線を設定 | |
| Ctrl | Shift | * | データが入力されている範囲を選択 | |
| Ctrl | : | 現在の時刻を入力 | ||
| Ctrl | ; | 今日の日付を入力 | ||
| Ctrl | @ | [時刻]スタイルを設定 | ||
| Ctrl | Shift | @ | 数式の表示非表示 | |
| Ctrl | ^ | 指数書式を設定 | ||
| Ctrl | Shift | ~ | 標準書式を設定 | |
| Ctrl | Shift | _ | 罫線の削除 | |
| Ctrl | Shift | + | セル・行・列の挿入 | |
| Ctrl | Shift | ( ' ) | 数式と結果の切替 | |
| BS | アクティブセルの表示 | |||
| F1 | ヘルプ・Officeアシスタントの表示 | |||
| Shift | F1 | ポップヒントの表示 | ||
| Alt | F1 | 新規グラフシートへグラフの作成 | ||
| F2 | 編集モードへの切り替え | |||
| Alt | F2 | コメントの挿入 | ||
| F3 | [名前の定義]ダイアログの表示 | |||
| F4 | 相対・絶対・複合参照の切り替え | |||
| Alt | F4 | Excelの終了 | ||
| F5 | [ジャンプ]ダイアログの表示 | |||
| F7 | [スペルチェック]の実行 | |||
| F8 | 拡張モードへの切り替え | |||
| Alt | F8 | マクロの選択 | ||
| Shift | F8 | ADOモードへの切り替え | ||
| F9 | 開いているブックの再計算を実行 | |||
| Shift | F9 | アクティブワークシートの再計算を実行 | ||
| F11 | 新規グラフシートへグラフの作成 | |||
| Shift | F11 | 新規シートの挿入 | ||
| Alt | F11 | Visual Basic Editorの起動 | ||
| F12 | [名前を付けて保存]ダイアログの表示 | |||
| Shift | F12 | [上書き保存]の実行 | ||
| Ctrl | F12 | [ファイルを開く]ダイアログの表示 |
Excel2000 自作マクロボタンをコピーしシートに貼り付ける [Excel2000独習]
Excel2000 自作マクロボタン(ビットマップイメージ)をコピーしシートに貼り付ける
手順
- メニューバーの表示→ ツールバー→ユーザー設定 で「ユーザー設定」ダイアログを表示
- コピーするボタンの所で右クリック、「ボタンイメージのコピー」をクリック
- 貼り付けたいセルに貼り付ける
- コピーしたボタンイメージを他のボタンに同様の操作で貼り付ける事もできる
- webでアイコンをコピーして、ボタンに貼り付ける事もできる
ボタンイメージの編集
- メニューバーの表示→ ツールバー→ユーザー設定 で「ユーザー設定」ダイアログを表示
- 編集するボタンを右クリック、「ボタンイメージの編集」をクリックし編集する
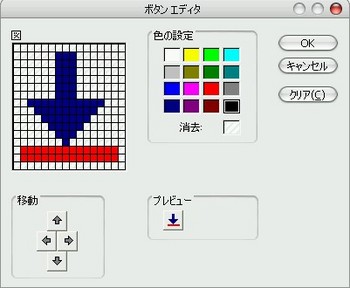
Excel アドイン: 郵便番号変換ウィザード 利用する [Excel2000独習]
Excel アドイン: 郵便番号変換ウィザード 利用する
住所文字列を分解する事や郵便番号から住所調べるなどいろいろマクロでやってみたが、 郵便番号変換ウィザード と言うアドインがあったので試した。
やりたかった、郵便番号から住所を調べる、住所から郵便番号を調べる事が簡単に出来た。
住所文字列を分解するマクロだけは使えるけど、いままでいろいろ考えていたのがアホらしくなるょ。(いろいろ勉強にはなったけど)
ダウンロードとアドイン追加
Excel アドイン:郵便番号変換ウィザード で検索し、MSからDLする(zipcood7.exe)
DLしたファイルを実行しインストールする
Excelを起動し、ツール→アドイン→郵便番号変換ウィザードにチェック入れOKを押す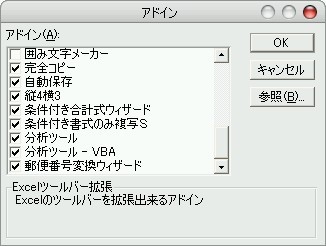
ここで困った事が発生、自分で作ったツールバーが消えてしまった。
ツールバーに沢山マクロを登録していたのでツールバーの作成とマクロ登録をやり直すはめになった(ちょっとむかつく)
追記 Excel.xlbのバックアップがある事を思い出し、バックファイルを元に戻して全て解決
利用方法
ツール→ウィザード→郵便番号変換 をクリック
郵便番号変換ウィザードが起動し各項目を設定して変換する
追記 IME2000の郵便辞書を利用しているので、IME2000用の郵便辞書を最新版にする必要があります。
http://www.microsoft.com/downloads/ja-jp/details.aspx?FamilyID=93a685e3-14db-403c-8ebb-eb3b663fc82b
Excel2000 CSVファイル分割ソフトウェアを利用して、郵便番号CSVファイルを分割し利用する [Excel2000独習]
CSVファイルを分割するフリーシフト
ttp://hioki.jp/soft/csvc100/csvc100_j.html
65536行以上あるCSVファイルをエクセルに読み込ませる為利用する。
例 郵便会社の郵便番号CSVの全国一括をDLして下図のように設定して実行し、 KEN_ALL_00.csv,KEN_ALL_01.csvが作成される。
作成されたファイルからBOOKファイルを作成する。(シート1にKEN_ALL_00.csv,シート2にKEN_ALL_01.csv)
Excel グラフオプションでX軸Y軸の目盛り線の表示非表示 [Excel2000独習]
Excel2000 範囲の最大値、最小値、平均値、○以上、○以下 [Excel2000独習]
Excel2000 範囲の最大値、最小値、平均値、○以上、○以下
最大値 =MAX(範囲)
最小値 =MIN(範囲)
平均値 =AVERAGE(範囲)
○以上の個数 =COUNTIF(範囲,">○")
○以下の個数 =COUNTIF(範囲,"<○")
○に等しいか以上の個数 =COUNTIF(範囲,"=>○")
○に等しいか以下の個数 =COUNTIF(範囲,"=<○")
範囲にある○の個数 =COUNTIF(範囲,"○")
東京電力 2010,2011年度 実績ピーク消費電力
Excel2000 折れ線グラフの重なり順 [Excel2000独習]
Excel2000 折れ線グラフの重なり順
手順
- 折れ線グラフを選択し、右クリック「選択したオブジェクト」をクリック
- データ系列の書式設定ダイアログボックス、系列の順序タブをクリック
- 系列の順序の右側の上に移動(グラフ上では下のレイヤ)、下に移動(グラフ上では上のレイヤ)で設定する
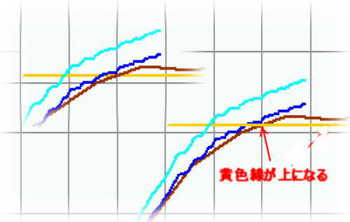

Excel2000 名前を付けて保存時に自動でバックアップファイルを作る [Excel2000独習]
Excel2000 上書き保存時に自動でバックアップファイルを作る
訂正 バックアップを作成するに設定しても、上書き保存ではバックアップファイルは作成されない
名前を付けて保存の時だけバックアップが作成される
手順
- ファイル、ファイル名前を付けて保存を選択
- ファイル名を付けて保存ダイアログボックスで、ツール、全般オプションを選択
- バックアップファイルを作成する にチェックを入れてOKボタンを押す
- バックアップファイル名は (ファイル名)のバックアップ.xlk

Excel2000 グラフ対策でセルに#N/Aを表示している時に、#N/Aを見えなくする [Excel2000独習]
Excel2000 グラフ対策でセルに#N/Aを表示している時に、#N/Aを見えなくする
たとえば、セルC1に数式 =If(A1="",NA(),A1+B1)のようにNA()を使ってグラフで表示しないように設定している時に、セルには#N/Aが表示される。
表示を消す事は出来ないようだけど(何か方法が有るのかの知れませんが)文字を白色に設定すれば見えなくなる。
これではA1に値が入力されても、数字は見えないので条件書式をつかって見えるようにする。
条件書式の設定で、条件に「セルの値が」 、「次の数字より大きい」「1」のように設定し、書式で文字色を黒にすれば見えるようになる。
ってアホな事を考えたら、条件付き書式で「数式が」「=ISERROR(A1)」のように設定すれば、表示させないようにできる。
今日も朝から不調だょ
Excel2000 Excel.xlb を他のPCにコピーした時の問題点 [Excel2000独習]
Excel2000 Excel.xlb を他のPCにコピーした時の問題点
C:\Documents and Settings\ユーザー名\Application Data\Microsoft\Excel\Excel.xlb を他のPCにコピーすると、ツールバーに登録したマクロボタンを押すとエラーが表示される
原因
- Excel.xlbをテキストEditorで開くと、マクロを登録していると思われるパスがコピー元のパスになっている(あたりまえ)
- つまりユーザー名が違うので、当然の事としてマクロが実行できない
- 対処方法は、マクロボタンにマクロの再登録をする
備考
- Excelが起動出来ないとき Excel.xlb を削除して起動すると起動できる事もある
- Excel.xlbを削除しても、また自動で作成される(初期状態に戻る)
- Excel2000が起動時に読み込むファイル、Excel.xlb、Excel.pip,XLStartフォルダのファイル、アドインファイル
Excel2000 アドイン 条件付き書式のみ複写 [Excel2000独習]
Excel2000 アドイン 条件付き書式のみ複写
自分で作れないかチャレンジしたが敷居が高すぎて無理だったので、モーグにあったアドイン を利用する
モーグでダウンロードするには会員登録が必要
http://www.moug.net/index.html
http://www.moug.net/cgi-bin/softwaredl.cgi?excel+SI2010090702
Excel2000 セルの文字列の色を一部色を変える [Excel2000独習]
Excel2000 ツールバーに新しいツールバーを作成する [Excel2000独習]
Excel2000 ツールバーに新しいツールバーを作成する
目的 ツールバーに個人用ツールバーを作成し、自作小技マクロを登録し作業の効率をアップする
手順
- ツールバーで右クリック>ユーザー設定をクリック
- ユーザー設定画面のツールバータブで右の「新規作成」ボタンを押す
- windowにユーザーのダイアログが表示されるので、ツールバーにドラッグ&ドロップ
- ユーザー設定画面で「コマンド」タブを開き、分類から新しいメニューを選択し、右のコマンド欄の新しいメニューを先ほど作成したツールバーにドラッグ&ドロップ
- コマンド欄のマクロを選択し、ユーザー設定ボタンを「新しいメニュー」を開いて表示されるした窓にドラッグ&ドロップ(複数作成する)
- ツールバーの新しいメニューを右クリックして名前の変更をする(例 マクロ)
- 後は、マクロを登録
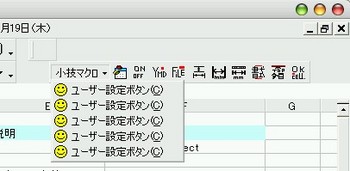
Excel2000 Ctrl+A で関数の引数ダイアログ・数式パレットを表示 [Excel2000独習]
Excel2000 Ctrl+A で関数の引数ダイアログ・数式パレットを表示
参考にしたサイト
http://www.relief.jp/itnote/archives/001037.php
例
セルに =IF と入力しCtrlキー+Aキーを押すと、 関数の引数ダイアログ・数式パレットをが表示され必要項目を入力する
再生できない場合、ダウンロードは🎥こちら